Zoomの視聴方法をお伝えします。
目次
Zoomとは?
そもそもZoomとは、アメリカの会社が作ったWeb会議システム。
パソコン、スマートフォン、タブレットなどインターネットの環境があればどこでも視聴できます。
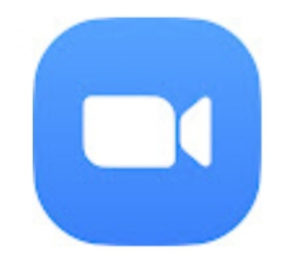
Zoomを視聴する方法
パソコンの場合
※必ずカメラ・マイク・スピーカー付きのパソコンをご利用ください。
1.当日まで準備は特に何もいりません。
2.主催者からメールなどでZoomのURLが送られてきます。
(パスワードも送られてくることもあります。)
3.開催当日5~10分前に、2のURLをクリック
自動でZoomがインストールされ接続されます。
①「コンピューターでオーディオに参加」
がでたらクリック
②「名前を入力してください」
ニックネームでもいいので入力。「続行」
※パスワードをきかれたら、開催者から送られてきたパスワードを入力してください。
スマートフォン、タブレットの場合
1.スマートフォン、タブレットにZOOM Cloud Meetingsのアプリをダウンロードしておく。
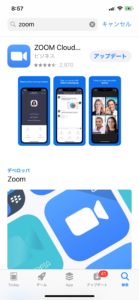
2.インストールしたアプリを開く
※受講前までにここまでの作業を必ずおこなってください。
※受講前までにZoom カメラと音声をONにしているか確認しておいてください。
やり方は下記に記載。
3.主催者からメールなどでzoomのURLが送られてきます。
(パスワードも送られてくることもあります。)
4.開催当日5~10分前に、2のURLをクリック
①「名前を入力してください」
入力して「続行」
②「デバイスオーディオを介して通話」をタップ
これをしないと音声が聞こえないことがあります。
③ パスワードをきかれたら、開催者から送られてきたパスワードを入力してください。
※Zoom カメラとマイクをONに設定
スマートフォンの設定でZoomを選択(iPhone画面)
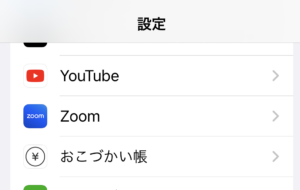
カメラとマイクをONにする。
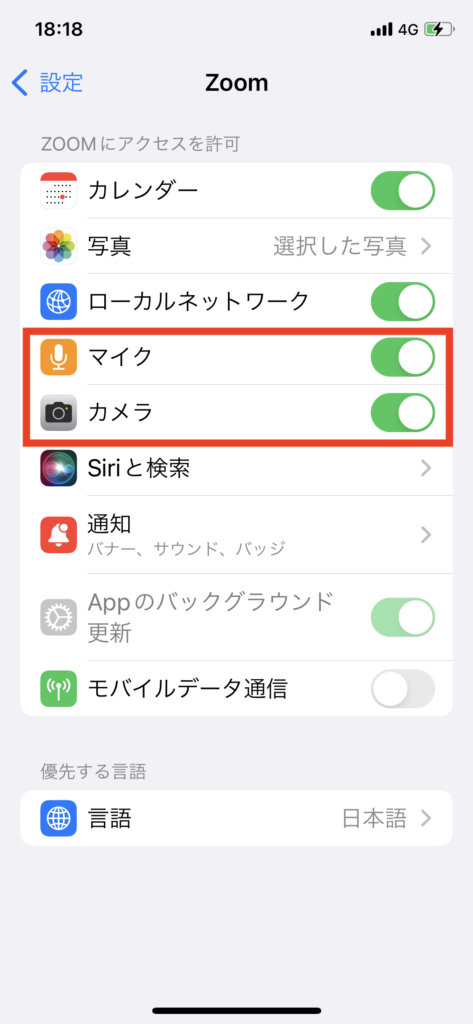
Zoom受講中
パソコンの場合

①ミュート:お話をしたい場合は、ミュートを解除をタップ。話終わった場合は、ミュートをタップ
②ビデオ:顔出しをする場合は、ビデオの開始をタップ
(私の場合、顔出しで受講お願いします。)
③画面の共有:パソコンやスマートフォンなどの画面を共有
④チャット:声を出しにくい時は、チャットをタップして書き込むことができます
⑤ミーティングの終了・退室
スマートフォン、タブレットの場合
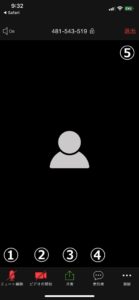
①ミュート:お話をしたい場合は、ミュートを解除をタップ。話終わった場合は、ミュートをタップ
②ビデオ:顔出しをする場合は、ビデオの開始をタップ
(私の場合、顔出しで受講お願いします。)
③画面の共有:パソコンやスマートフォンなどの画面を共有
④チャット:文字を入力したい場合、参加者をタップ、チャットをタップしてから書き込むことができます
⑤ミーティングの終了・退室
Zoomの画面変更
パソコンの場合
<スピーカービュー>
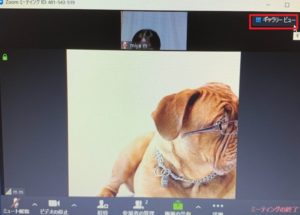
<ギャラリービュー>
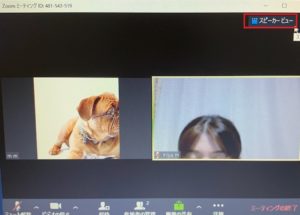
※スピーカービューの場合、声を出した人が大きな画面になってしまう。
「ビデオの固定」で固定することができます。
固定したい人のビデオの …をクリック → ビデオの固定
スマートフォンの場合
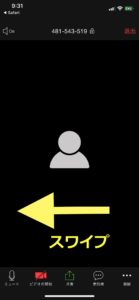
右から左にスワイプをするとギャラリービューになります。
続けてスワイプすれば全員の顔が見ることができます。
ちなみに、左から右にスワイプするとビデオとミュートを一緒に停止できます。
Zoom中、ハウリング対処方法
同じ人がパソコンと
スマートフォンなど一緒に参加するとハウリングを起こしてしまします。
ミュートをOFFにしても起こってしまうことがあるので、
オーディオをOFFにします。

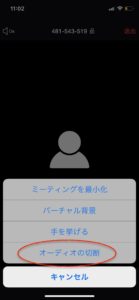
①下の方をタップして詳細から「オーディオの切断」
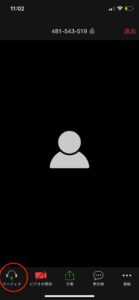
②オーディオになっていると切断されています。
Zoom参加時、自分の顔が上下逆になっている時の対処方法
ミーティング前に修正
Zoomのデスクトップアプリの設定をクリック
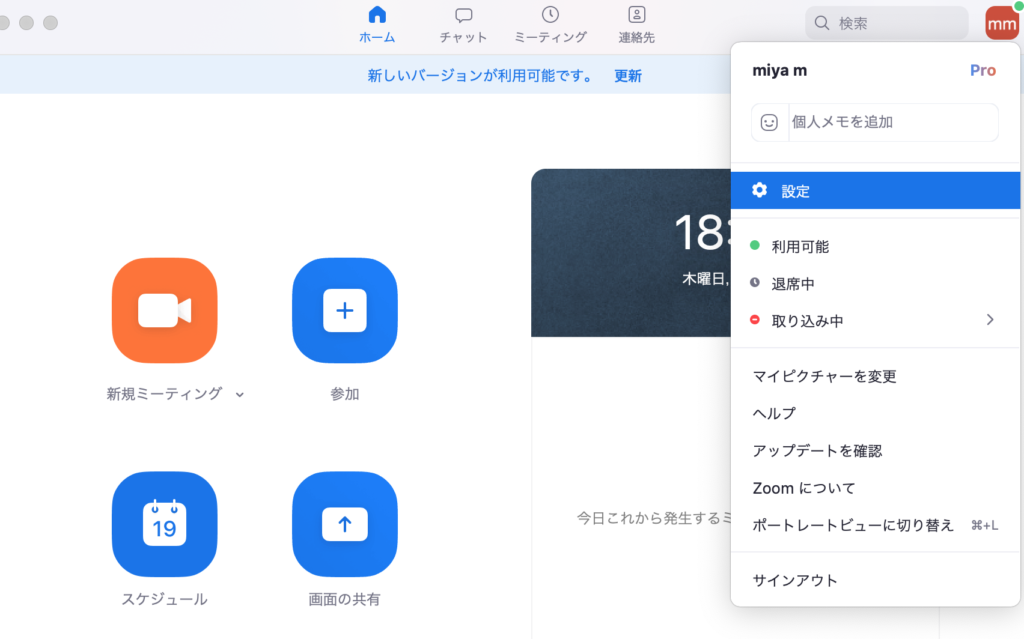
ビデオを選択して、画面右上の「90°回転」を2回クリックして映像を回転させます。
ミーティング中に修正する
ビデオアイコンの横の▲をクリックし、ビデオ設定を選択
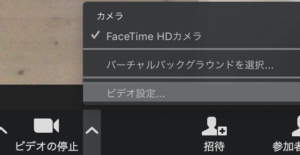
ビデオ画面が出てきます。
画面右上の「90°回転」を2回クリックして映像を回転させます。
